AzureにVyOSをデプロイするには、ローカル環境のHyper-V上にVyOSを構築し、作成されたディスクAzureにアップロードし、ディスクから仮想マシンを作成する手順となります。
(1)Hyper-V用のVyOSイメージ(VHDXフォーマット)をダウンロードする。
(2)VyOSイメージ(VHDXフォーマット)からHyper-Vの仮想マシンの作成する。
(3)Azureで起動しSSH接続するための設定およびAzure Linux Agentの導入を行う。
(4)仮想マシンの仮想ハードディスクをVHDフォーマットで出力する。
(5)VHDファイルをマネージドディスクに直接アップロードする。
(6)マネージドディスクから仮想マシンをデプロイする。
(7)Azureに作成された仮想マシンを起動する。
※青字:今回の記載内容
VyOS導入メディアのダウンロード
VyOSをHyper-Vの仮想環境に導入する場合は、VHDXフォーマットのファイルが用意されています。
2023/7時点では、VyOSのサイトの「Legacy LTS Release」から「VyOS 1.2.9-S1」のOVAファイルのダウンロードができます。最新のバージョンではありませんが安定しているものと思われます。
ダウンロードしたVHDXフォーマットから仮想マシンをデプロイすることで短時間(数分程度)で導入することができます。
1. VyOS公式サイトへ移動します。
VyOS – Open source router and firewall platform
https://vyos.io/
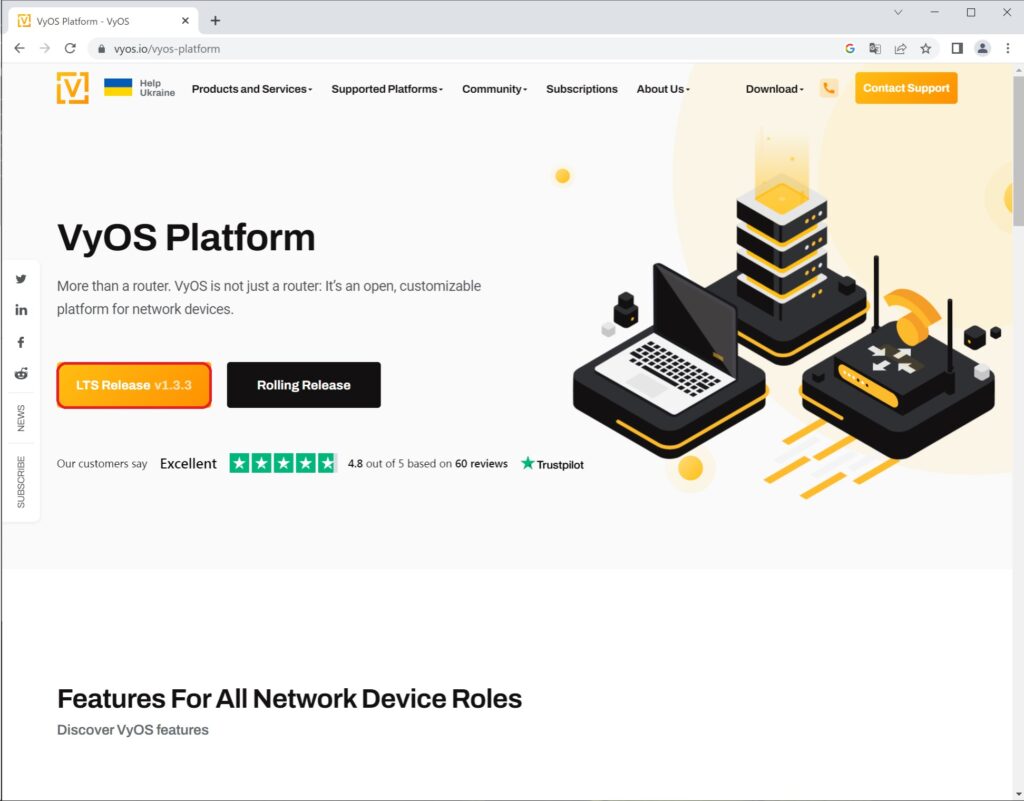
2. 先ず「LTS Release v.1.3.3」を選択すると、Legacy LTS Releaseとして「VyOS 1.2.9-S1」が表示されます。
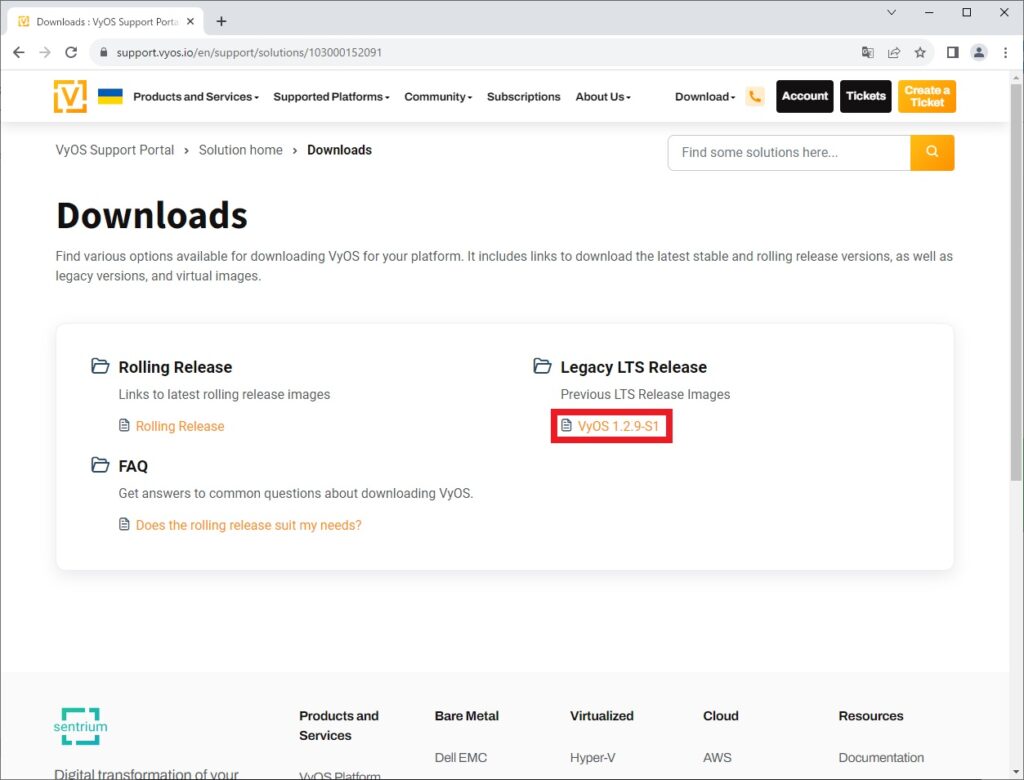
3.「VyOS 1.2.9-S1」を選択すると色々な形態のメディアが用意されています。
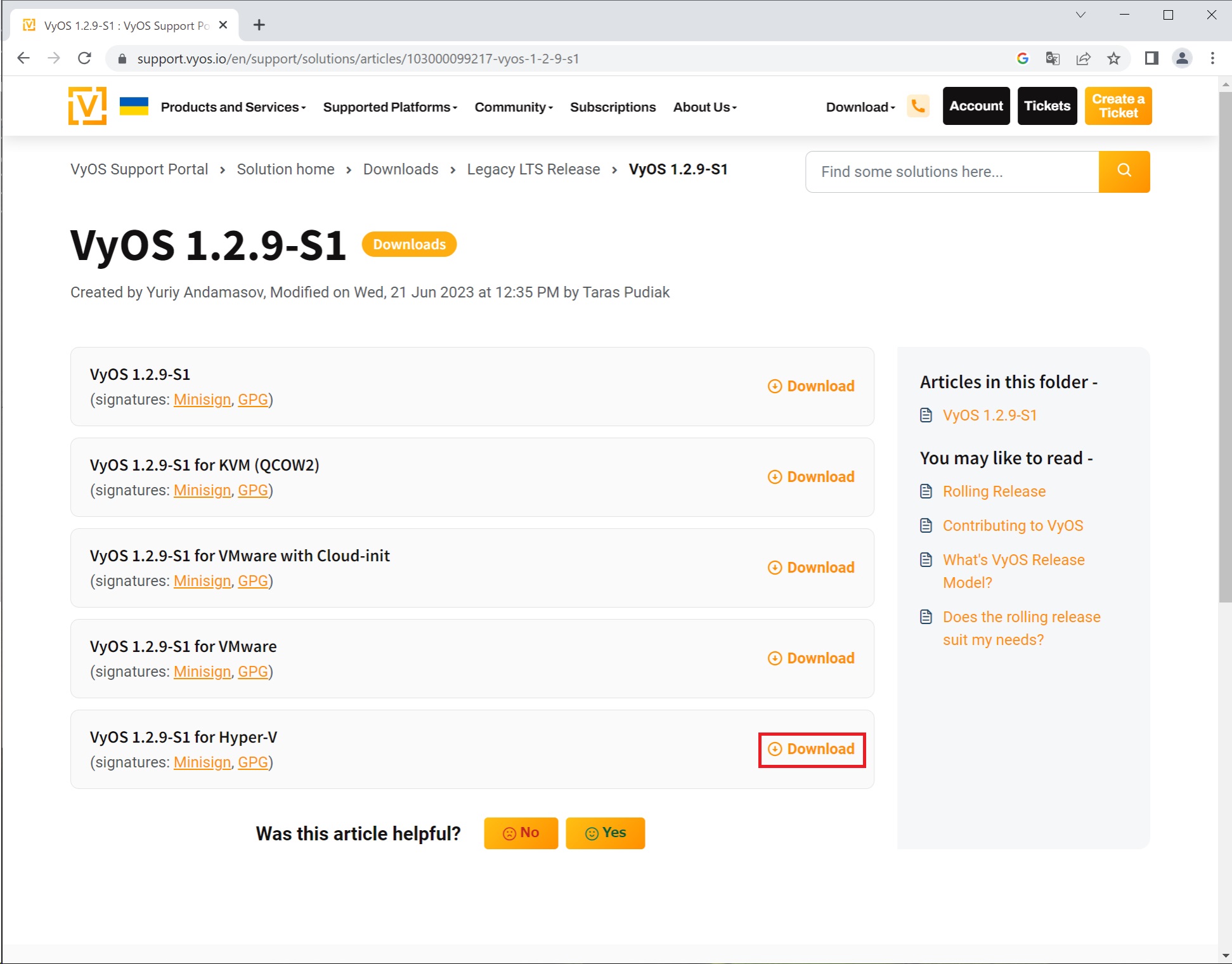
4.「VyOS 1.2.9-S1 for Hyper-V」をダウンロードします。VHDXフォーマットのファイル(vyos-1.2.9-S1-hyperv-amd64.vhdx)がダウンロードできます。
Hyper-V仮想マシンの作成
ローカルサーバのHyper-VにダウンロードしたVHDXフォーマットのファイル(vyos-1.2.9-S1-hyperv-amd64.vhdx)からVyOSの仮想マシンを作成します。
1. Hyper-Vマネージャーから仮想マシンの新規作成ウィザードを開始します。
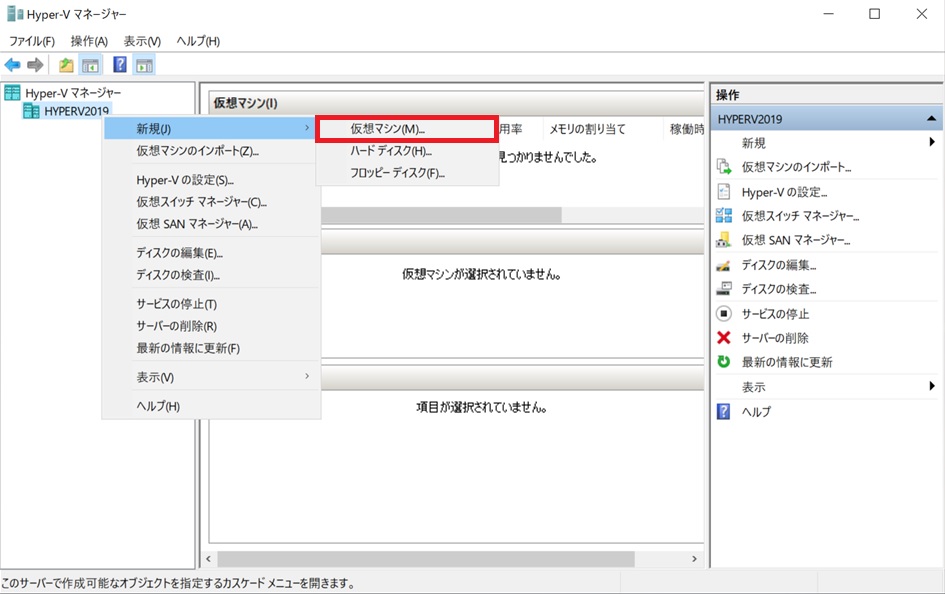
2. そのまま「次へ」で進みます。
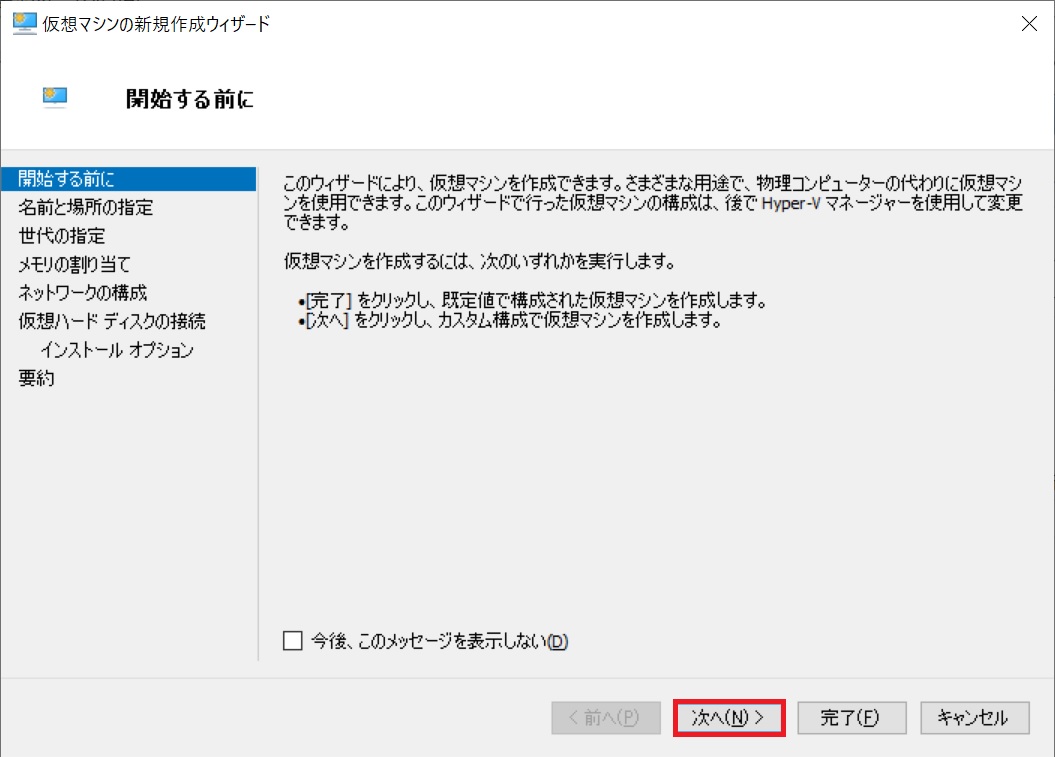
3. 仮想マシン名、仮想マシンの配置フォルダを指定して、「次へ」で進みます。
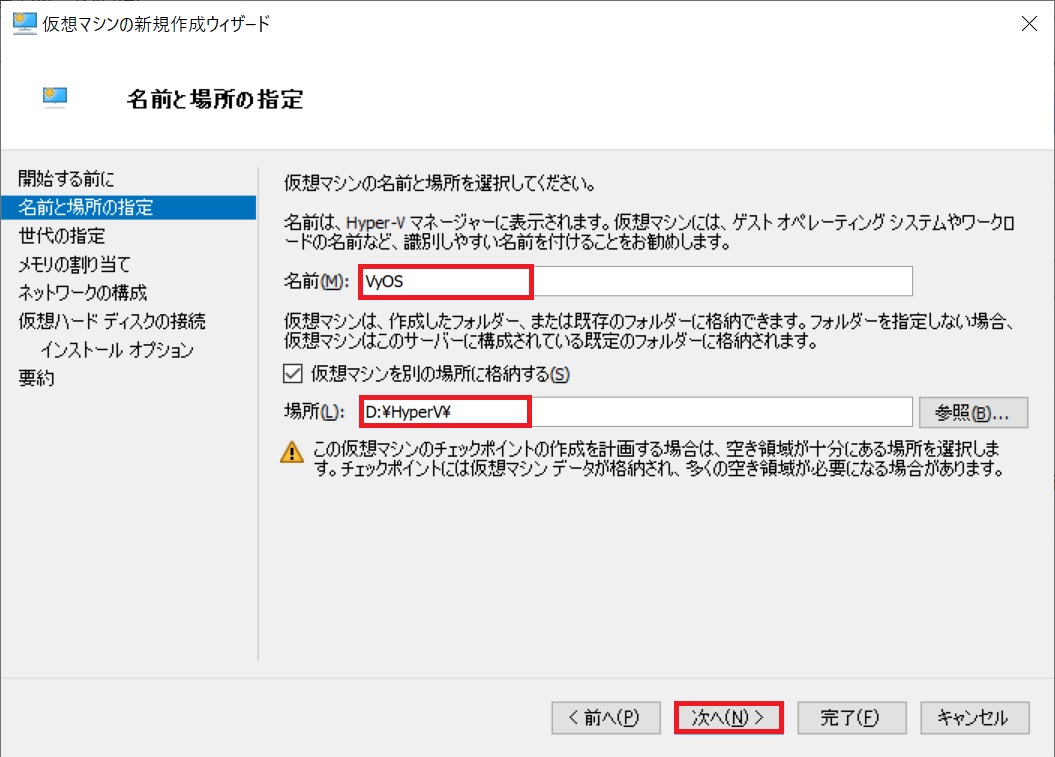
4. 仮想マシンの世代は「第1世代」として、「次へ」で進みます。
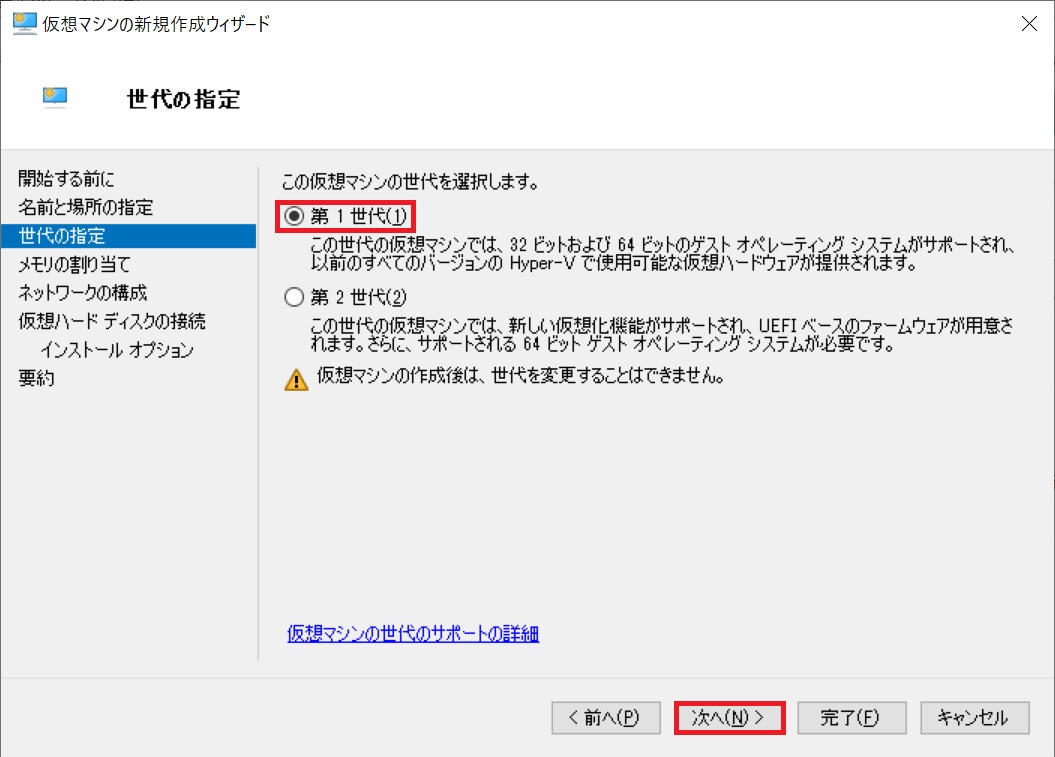
5. メモリサイズを設定して、「次へ」で進みます。
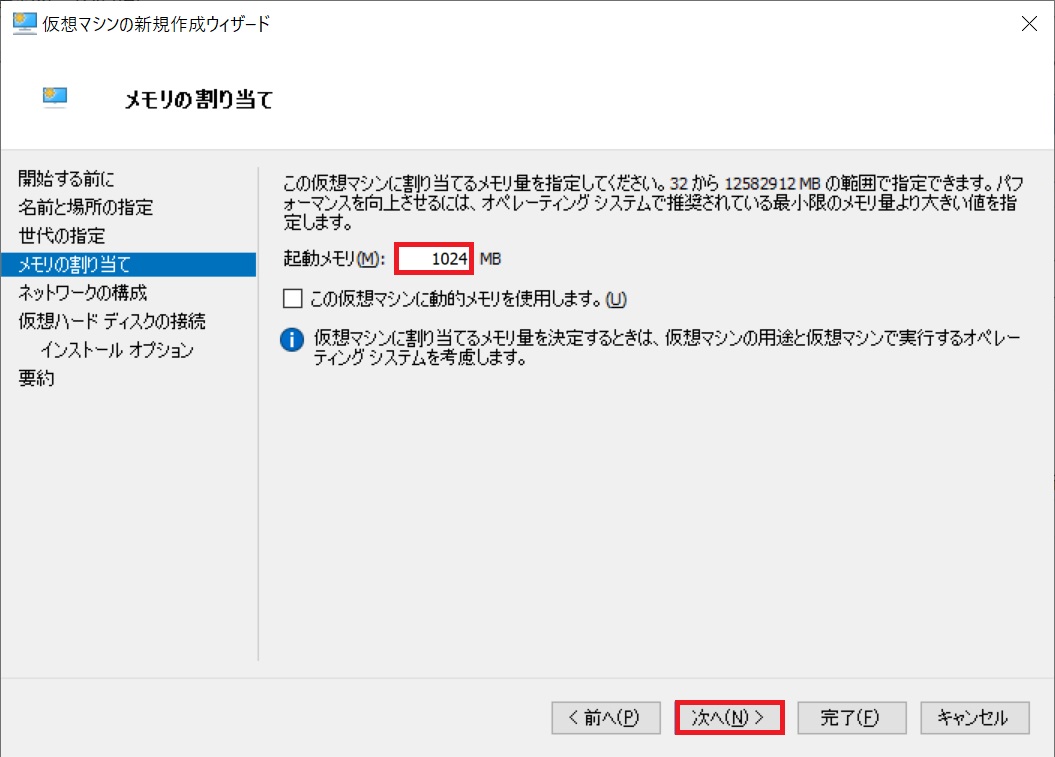
6. ネットワークの接続を設定して、「次へ」で進みます。
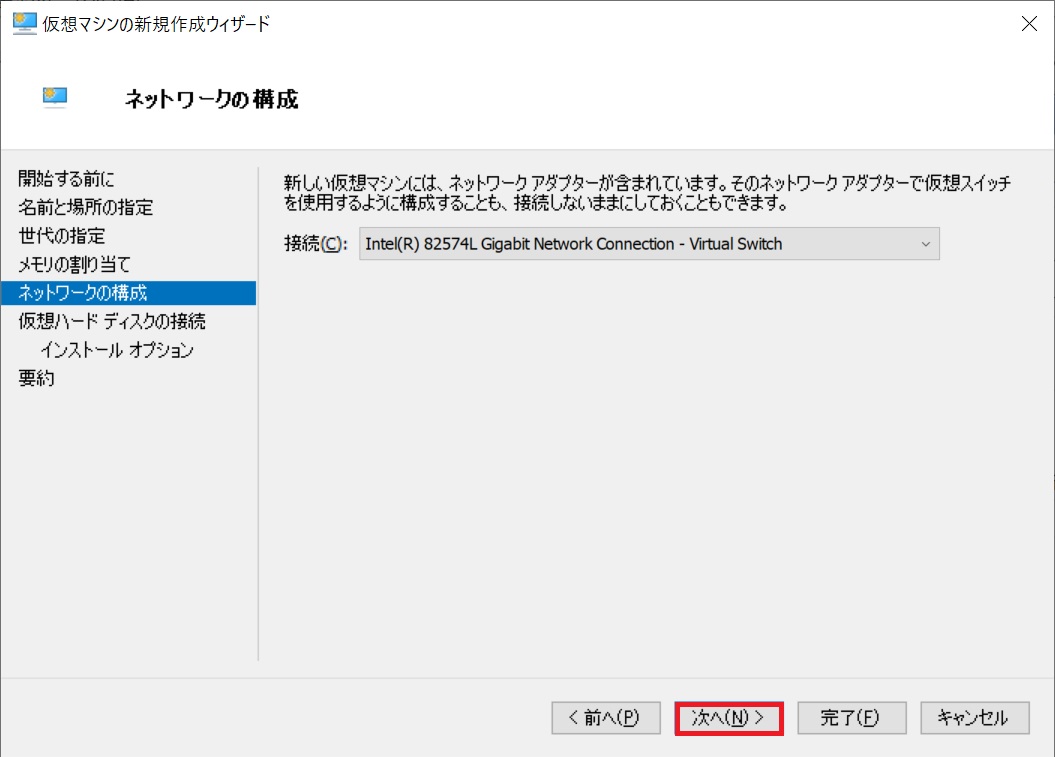
7. ダウンロードしたVHDXファイルを指定して、「次へ」で進みます。
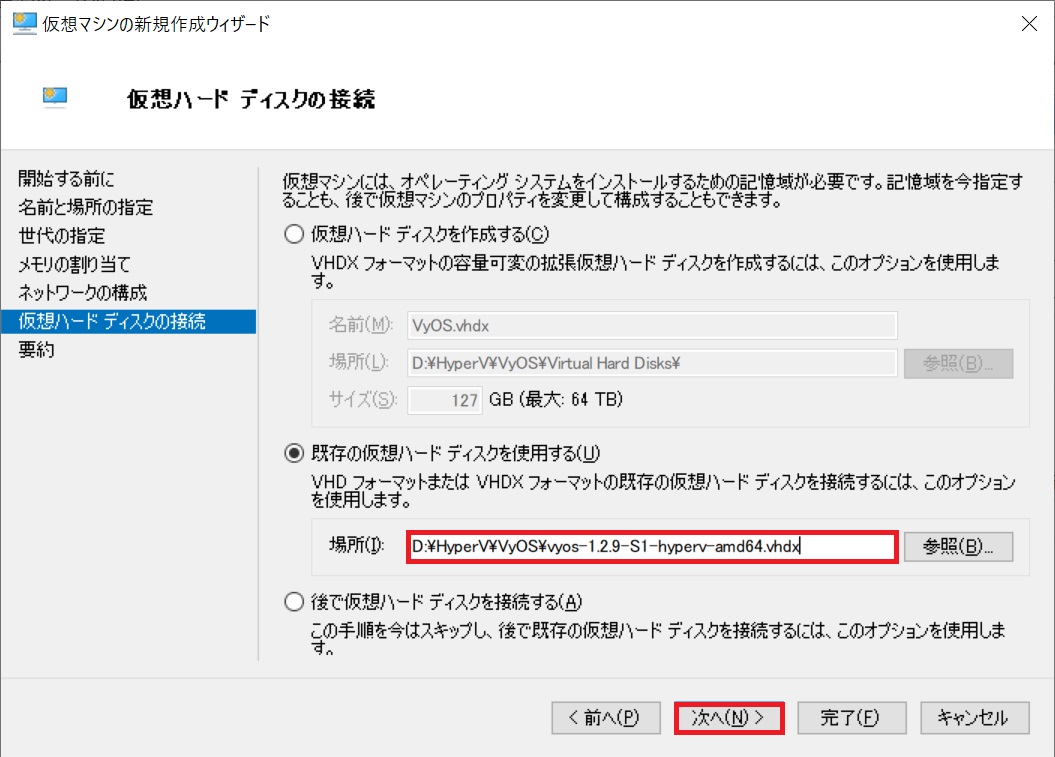
8. 設定内容の確認をして、「完了」します。
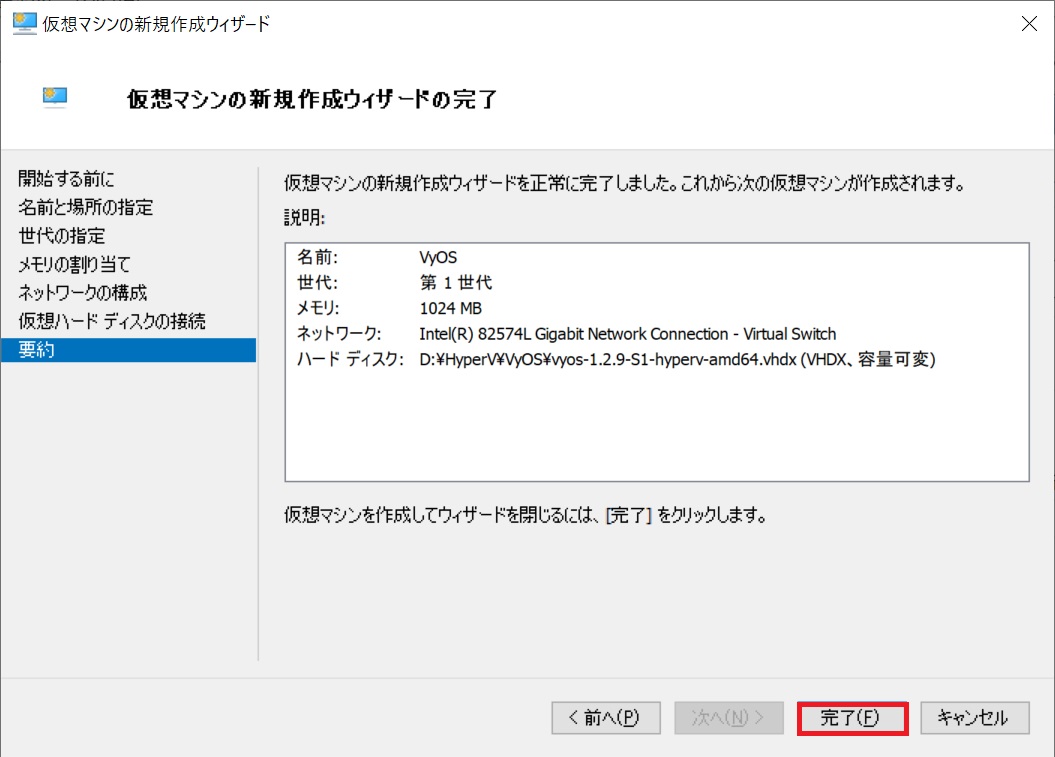
9. 仮想マシンが作成されていることを確認します。
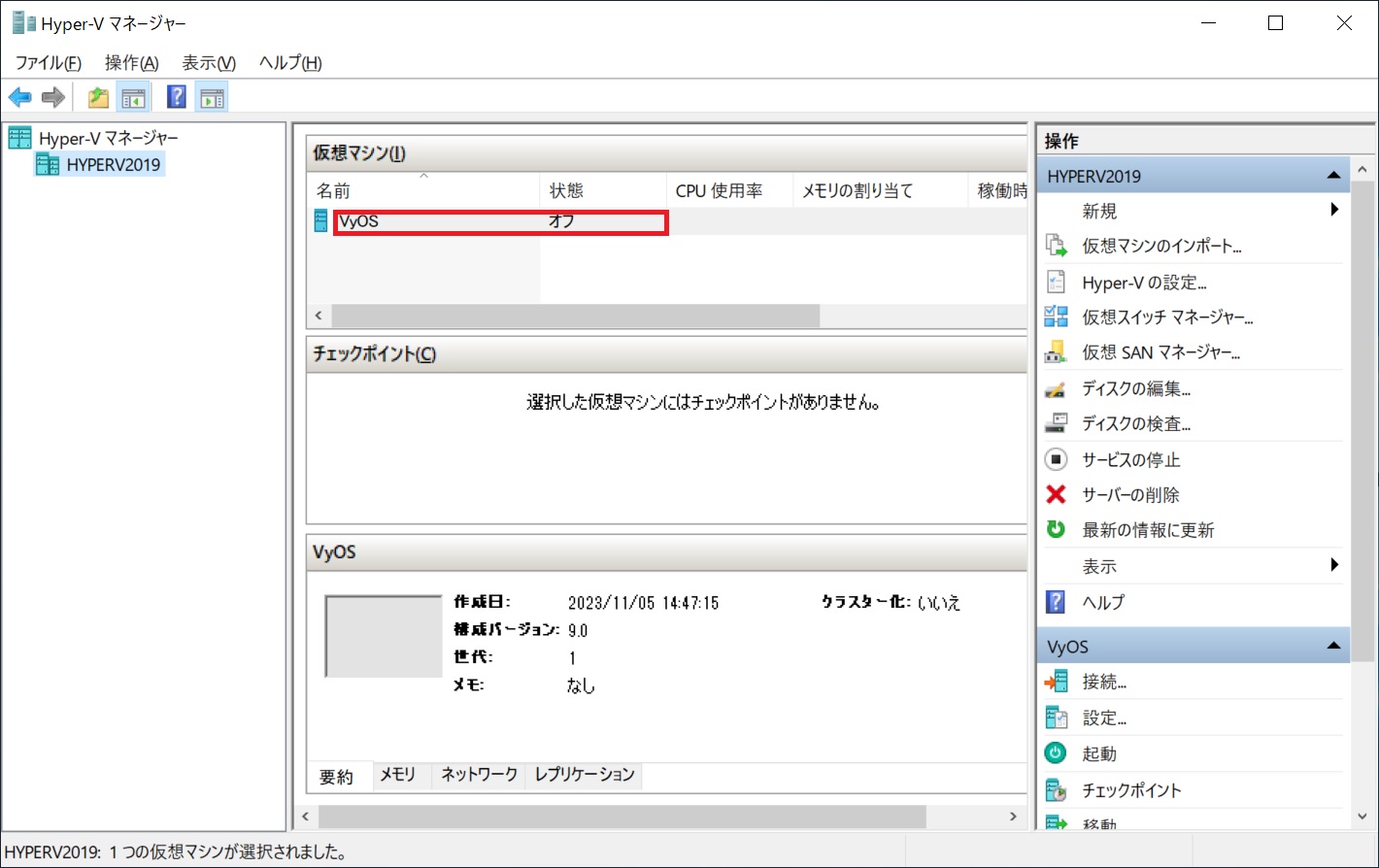
10. 仮想マシンを起動して、VyOSが正しく起動していることを確認します。
デフォルトのユーザ(vyos/vyos)でログインできます。
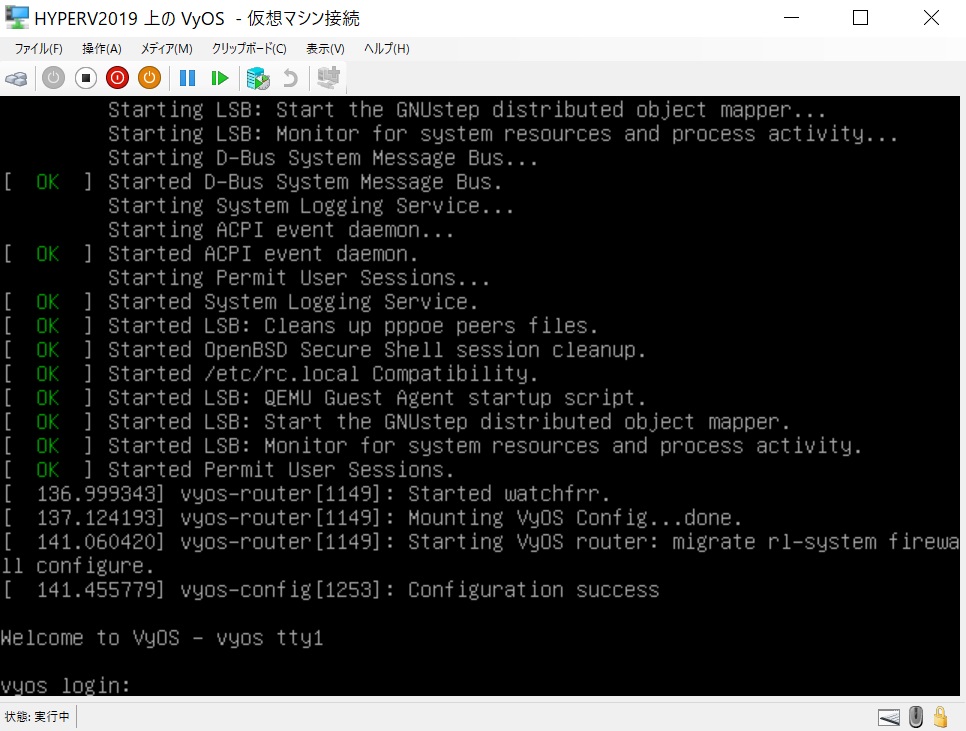
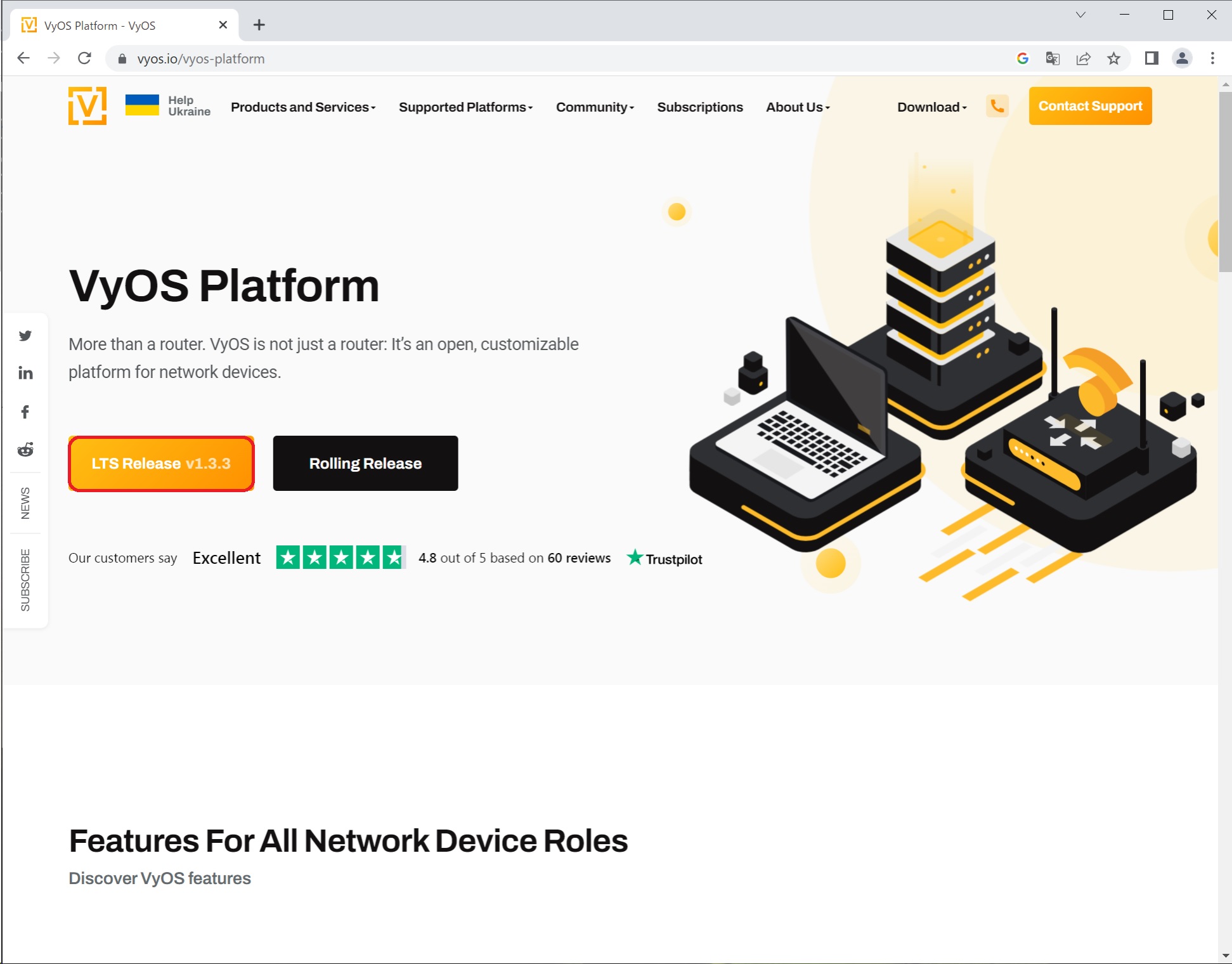
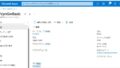
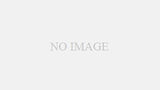
コメント